Are you struggling to reset your Hisense Roku TV without a remote? If so, you’re not alone.
Many people find themselves in this exact predicament and don’t know how to proceed. Resetting the device doesn’t have to be complicated or time-consuming – with the right tips and tricks, it can be done quickly and easily.
In this article, we’ll show you exactly how to reset your Hisense Roku TV without a remote and get back up and running in no time.
We understand that when something goes wrong with our technology, it often feels like an isolating experience. But rest assured – there’s help available! We’ve put together some easy steps on how to reset your Hisense Roku TV without a remote so that you can get connected again soon as possible.
With these instructions at hand, you won’t feel overwhelmed anymore; instead, you’ll gain a sense of mastery over your tech troubles which will allow you to take charge of any issue that comes up down the line.
Let us guide you through the process of resetting your Hisense Roku TV without a remote – just follow along step-by-step for quick resolution of your problem!
Overview Of The Process
Resetting a Hisense Roku TV is an important part of maintaining the device. The process restores the unit to its original factory settings, and it’s easy to do with or without a remote control.
In this article, we’ll discuss two reset options: power cycling and using a mobile device.
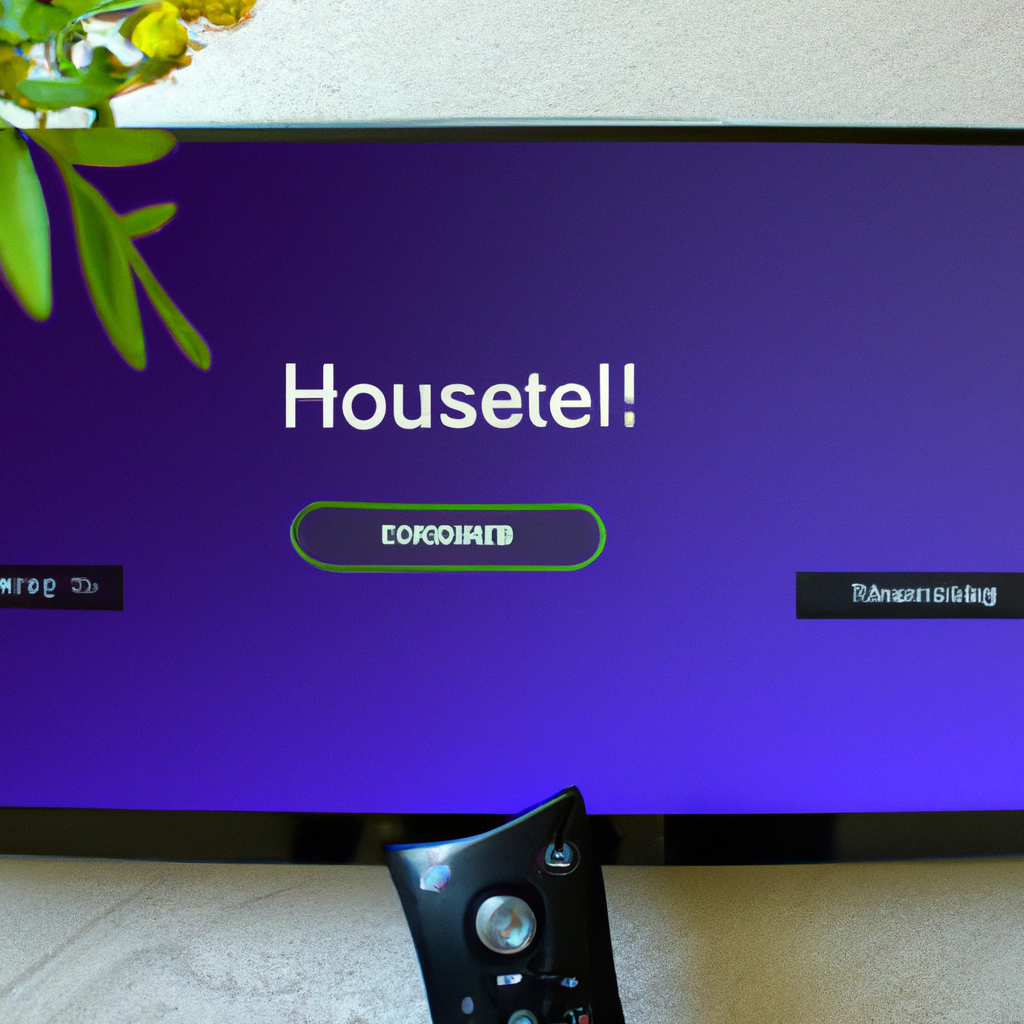
Power cycling involves disconnecting the power cord from your Hisense Roku TV for several minutes then reconnecting it.
This resets all functions on the device while keeping your media content intact.
If you don’t have access to a remote, however, you can use your mobile device as well.
Using your phone or tablet, download and install the official Hisense Remote Now app from either Google Play Store (for Android devices) or Apple App store (for iOS). Once installed, launch the app and follow the instructions provided to connect your mobile device with your Hisense Roku TV.
Then, navigate to Settings > System > Advanced system settings > Factory Reset, where you will be able to restore your Hisense Roku TV back to its default factory settings. With that in mind, let’s move onto our next topic – how to reset using a mobile device.
Resetting With A Mobile Device
Now that you understand the overview of the process to reset your Hisense Roku TV without a remote, let’s look at how it can be done using a mobile device. Resetting with a mobile device requires access to long-tail keywords and is more complex than other methods.
First, make sure both the mobile device and the Hisense Roku TV are connected to the same Wi-Fi network. Once connected, open up any web browser on the device and navigate to Settings > System > Advanced system settings > Device Connector .
This will allow you to connect your smartphone or tablet to the TV.
Once connected, select ‘Reset’ from within this menu.
You may need to enter in some additional information such as an email address or account name in order for this process to complete successfully.
After all inputs have been entered, click ‘OK’ and your Hisense Roku TV should now be reset back its factory defaults.
By following these steps carefully, you will have successfully completed resetting your Hisense Roku TV without having access to its remote control! Moving forward, we’ll discuss another way of achieving this goal – by using a USB stick.
Resetting With A Usb Stick
Resetting a Hisense Roku TV without using the remote can be done by utilizing a USB stick. This method may require some technical knowledge, but it is an easy solution for those who don’t have access to the remote.
To reset your television with a USB stick, you will need:
- A blank USB drive
- The firmware update from the Hisense website
- An HDMI cable connected to another device
Once these items are gathered, begin by downloading and extracting the firmware on your computer in order to burn it onto the USB drive. Then plug the USB into one of the ports located at back of your television.
After doing this, turn off your television and then boot it up again while holding down the ‘Home’ button on either side of your TV until you see a prompt saying “USB detected”. From here you should follow the on-screen instructions provided and wait until it finishes updating before restarting your TV once more.
This process should allow you to restore any settings that were changed or wiped away due to malfunctioning software or hardware issues.
With successful completion of this task, you now know how resetting a Hisense Roku TV without using its remote can be achieved through utilization of a simple USB stick.
It’s important however to make sure all steps are followed correctly in order not cause further damage or interruptions within your system; if so troubleshooting may be necessary.
Troubleshooting
Troubleshooting Hisense Roku TV without remote can be a daunting task. However, with the right tools and knowledge, resetting your device should not be difficult.
The first step to troubleshoot is to identify the issue you’re having with your Hisense Roku TV. Is it related to sound or picture quality?
Or are you experiencing problems while turning on/off, accessing channels or using apps? Once you have identified the problem, start by checking if there is an interruption in power supply or any cables that need replacing.
If everything seems fine, try resetting your Hisense Roku TV without a remote control.
To do this, locate the ‘Reset’ button at the back of your device and press down for about 10 seconds until you see the LED light blink twice. This will restore all settings to their default state.
Additionally, some TVs come with physical buttons located on their panel which allow users to perform basic functions like powering up/down and adjusting volume levels through a combination of key presses. You may find more information regarding these buttons in your user manual as every model from Hisense varies slightly from one another.
Once you have completed the steps above, check whether all necessary connections are secured properly before attempting to use your Hisense Roku TV again. It’s always recommended to test out its features after each action taken so that you can quickly diagnose issues and pinpoint where exactly they may originate from if something goes wrong.
With these tips in mind, we hope that resetting your Hisense Roku TV without a remote control becomes hassle-free!
Conclusion
In conclusion, resetting a Hisense Roku TV without a remote can be tricky but not impossible. With the right tools and knowledge, you’ll have your device back up and running in no time.
For those who don’t have access to any of these options, troubleshooting may be their best bet. It’s always important to remember that when it comes to technology, if at first you don’t succeed try again—there are often multiple solutions for each problem.
Overall, there are many different ways to reset your Hisense Roku TV without a remote. Whether you choose mobile devices or USB sticks as your go-to solution is completely up to you; both methods will get the job done equally effectively.
When all else fails, however, troubleshooting should always be an option worth exploring before giving up entirely – after all, ‘where there’s a will there’s a way!’




