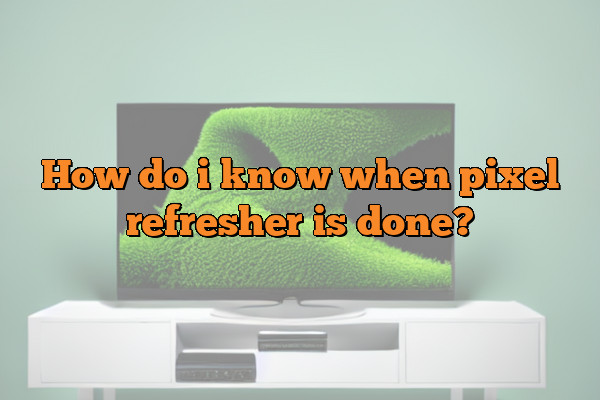As a proud owner of a modern LG OLED TV, you might have heard about the pixel refresher feature that keeps your screen in optimal condition. But, how do you know if the pixel refresher is done running its course?
There are a few indicators to keep an eye on to ensure your TV is performing at its best. In this blog post, we’ll explore and answer the question of how to tell when your TV’s pixel refresher has finished in simple terms for you to understand! Stay tuned as we dive into this topic step by step.
If you’re curious about the Pixel Refresher feature on your TV, you’ve come to the right place. In this blog section, I’ll be introducing what Pixel Refresher is and its importance in ensuring your TV’s longevity.
Pixel Refresher is a feature commonly found in newer LG and Sony TVs, designed to reduce the risk of temporary or permanent image retention on the screen. Image retention occurs when an image is displayed on the screen for an extended period, leaving a ghost image after it’s been removed. Pixel Refresher runs a sequence of pixel changes and color shifts to refresh the screen, resetting the pixels and preventing any ghost images.
This feature is carried out in the background, making it virtually unnoticeable, but ensuring the optimal performance of your TV over time. It’s also essential to note that Pixel Refresher runs automatically on newer LG TVs once the TV has been turned off for a cumulative usage of four hours.
In the upcoming sections of this blog, we’ll delve deeper into pixel refreshers, discussing everything from Sony’s Panel Refresh to how to tell when Pixel Refresher is running or finished. Stay tuned!
What is Pixel Refresher?
As an LG OLED TV owner, it’s important to know about the Pixel Refresher function. This function, available in most OLED TVs, is designed to counteract image retention or burn-in by refreshing the pixels on your screen. Essentially, Pixel Refresher works by displaying a full-white screen, then a full-black screen, and finally running a pixel refresh cycle to clean up any stuck pixels. This process helps improve the overall health of your TV’s OLED panel and prolong its lifespan.
It’s worth noting that while Pixel Refresher is beneficial for your TV’s panel, it does have some downsides. For example, the process can take around 7 minutes and may cause image retention in the meantime. Additionally, the function cannot be activated while the TV is on and turned off instead.
Overall, it’s important to understand the purpose of the Pixel Refresher function and to use it periodically to keep your OLED panel healthy. While it may cause some temporary image retention or require a few minutes of downtime, it’s a simple and effective way to prevent burn-in and other panel issues.
LG’s Automatic Pixel Refresh
LG’s Automatic Pixel Refresh is a great feature that helps avoid image retention on my TV. According to LG’s recommendations, the Pixel Refresher runs automatically every 20,000 hours and is often run in the background after the TV has been turned off for four hours. This process requires the power to be connected, and the TV will stay completely black during the refresh period.
It is important to note that the Pixel Refresher function will stop if the TV is turned on while it is in operation. That’s why I always make sure to press the Power button to turn off the TV when I am done watching it. This will trigger the Pixel Refresher to run automatically every 20,000 hours, which minimizes the risk of image retention.
When the Pixel Refresher is running, I never see anything on the screen. It seems as though the screen just stays black for the period it is on. But once it’s finished, the TV turns back on, and it’s good to go. One sign that the Pixel Refresher is complete is when a white line crosses the screen.
All in all, the Automatic Pixel Refresh is an excellent feature that helps prolong my TV’s lifespan by preventing burn-in. I like that it runs automatically, so I don’t have to worry about initiating it manually, and it’s easy to tell when it’s done. By allowing it to run every 20,000 hours and following the proactive ways to minimize the risk of image retention, I can enjoy my TV for years to come.
Sony’s Panel Refresh
Sony’s version of Pixel Refresher is called Panel Refresh. This function is available on Sony OLED TVs and is designed to help prevent burn-in on the screen. Like LG and Samsung, Sony’s Panel Refresh function will either run automatically or can be triggered manually.
To run the manual Pixel Refresh on Sony OLED TVs, go to the Display menu and select Expert Panel Settings. From there, choose Panel Refresh and select “Start” to begin the process.
During the Pixel Refresh, the screen will turn black, and the process can take up to an hour to complete. It’s important to note that the TV must be connected to power for the process to work correctly.
When the Pixel Refresh is running, the TV will display a message indicating that it is in progress. Once the process is complete, the TV will automatically turn on, and the Pixel Refresh message will disappear on its own.
Overall, Sony’s Panel Refresh is a useful tool for maintaining your OLED TV’s longevity and preventing burn-in. It’s important to allow the Pixel Refresh to run at least every 2,000 hours of use to ensure the longevity of the TV screen.
How Long does Pixel Refresher Take?
If you’re like me, you want to know how long you need to wait before you can start using your TV again after triggering Pixel Refresher. Well, the good news is that it typically only takes about an hour to complete after every 2000 hours of use. That’s not too bad, considering the potential benefits it provides.
Of course, this all depends on whether you’re using LG’s automatic Pixel Refresh or Sony’s Panel Refresh, which may take different amounts of time. But in general, you can expect the manual Pixel Refresher to take approximately an hour to complete.
It’s important to note that Pixel Refresher will automatically run after three hours of use today, on top of the four hours from yesterday. This means you may not need to trigger it manually for another week or so.
But if you do want to trigger Pixel Refresher manually, simply press the Power button to turn off your TV when you’re done watching, and the Pixel Refresher will start running. You can also set it to run once per week if you prefer.
Overall, the amount of time Pixel Refresher takes is relatively short, especially considering the potential benefits it provides in preventing burn-in and dealing with image retention issues. So don’t be afraid to let it do its thing and give your TV some much-needed TLC.
How to Trigger Pixel Refresher
As mentioned earlier, Pixel Refresher runs automatically after four hours of cumulative usage. However, if you want to manually trigger the process, follow these steps:
Firstly, go to the TV settings menu and select the “Picture” option. Then, scroll down until you see “Pixel Refresher” and select it.
Next, choose “Start” or “Run now”, depending on your TV’s model. It is essential to ensure the TV is turned off during the pixel refresh process.
Once the TV is turned off, the Pixel Refresher will begin automatically. This process can take anywhere between one and three hours, depending on your TV’s make and model.
It is advisable not to interrupt the process once it has started, as this may negatively affect the TV’s display. Additionally, make sure that your TV is connected to a reliable power source throughout the entire process.
It is important to remember that Pixel Refresher only runs when the TV is turned off. So, if you want to trigger it manually, you will need to turn off the TV and let the process run its course.
In conclusion, manually triggering Pixel Refresher can be useful if you notice any image retention issues on your TV’s display. However, allowing the automatic pixel refresh to run periodically is the best way to prevent burn-in and maintain your TV’s display quality.
How to Tell When Pixel Refresher is Running
When my LG TV is running the Pixel Refresher setting, it can be difficult to tell what’s happening on the screen. In fact, it may seem like the screen is completely black for the entire process. However, there are a few indicators that let me know my TV is running the Pixel Refresher.
Firstly, I know that the Pixel Refresher is running when a white line appears and moves across the screen. This is a common occurrence during the refresh process.
Additionally, I can sometimes hear a clicking or popping noise coming from the TV during the refresh, indicating that the TV is actively working on maintaining image quality. While it may seem like nothing is happening on the screen, it’s vital to allow the Pixel Refresher to complete its cycle for optimal performance and to prevent burn-in issues.
How to Tell When Pixel Refresher is Done
When it comes to Pixel Refresher, it’s important to know when it’s done so you don’t accidentally interrupt the process. The good news is that there are some clear signs that the function has finished running.
Firstly, you may notice a white line crossing your screen as the function completes. This is a common indicator for LG OLED TVs. Additionally, you may see your screen turn off, but don’t panic. This is just a part of the automatic pixel refresh process.
After the white line or screen blackout, the TV will eventually turn back on. However, you may not see anything on the screen right away. This is because the function needs time to complete and restore the display. The whole process can take anywhere from a few minutes to an hour depending on your TV brand and model.
If you’re unsure whether the Pixel Refresher function is finished, don’t worry. You can always check your TV’s manual or online resources for more information on how to tell when the process is complete. For example, Sony TVs may use a panel refresh feature instead of automatic pixel refresh.
Remember, allowing the Pixel Refresher function to complete its cycle is essential in preventing image retention or burn-in on your OLED TV. So, take a break, let the function run its course, and enjoy your TV’s quality performance for years to come.
Signs that Pixel Refresher is complete
When running the Pixel Refresher on my OLED TV, I like to make sure that it’s complete before turning my TV back on. So, how can you tell when the Pixel Refresher is done?
One surefire way to tell is by looking for a white line that crosses your screen. This is a sign that the automatic refresh is complete. Additionally, you will notice that your TV screen is completely black during the process, so if your TV screen is back to displaying content, it’s likely that the refresh has finished.
It’s important to allow the Pixel Refresher to complete its cycle, as stopping it prematurely can negatively affect the performance of your TV. So, if you’re worried about burn-in and want to take proactive measures to preserve your OLED TV’s lifespan, make sure to allow the Pixel Refresher to run its course completely.
In addition to running the automatic refresh, you can also manually start the Pixel Refresher at any time if you’re concerned about the state of your screen. By taking advantage of this feature, you can help prevent burn-in and ensure that your OLED TV stays in peak performance for years to come.
Importance of Allowing Pixel Refresher to Run
As an LG OLED TV owner, I know how important it is to allow the Pixel Refresher to run. This automatic feature is specifically designed to keep your TV in top shape, preventing any potential burn-in. Allowing Pixel Refresher to run ensures that any image retention or ghosting is corrected, resulting in a clean and clear display.
In fact, not allowing Pixel Refresher to run can cause long-term damage to your TV, reducing its peak brightness and overall lifespan. So, it’s crucial to let the Pixel Refresher do its job to maintain the integrity of your OLED panel.
I understand that it can be tempting to interrupt the process or try to manually run Pixel Refresher yourself. But trust me, it’s not worth the risk. Manual attempts can cause irreversible damage to your TV’s panel, potentially leading to costly repairs or even the need for a replacement TV.
To avoid any potential problems, I highly recommend allowing Pixel Refresher to run uninterrupted. This automatic feature is quick and seamless and can be your TV’s saving grace in the long run. So, don’t hesitate to let Pixel Refresher run its course and give your LG OLED TV the TLC it deserves.
Preventing Burn-In with Pixel Refresher
As someone who loves to use their TV or monitor for long periods of time, burn-in is a scary thought. It’s when your screen displays a ghost image of a static image that was displayed for extended periods of time. Thankfully, Pixel Refresher can help us prevent this issue.
One way to prevent burn-in is by allowing Pixel Refresher to run automatically. This allows the TV to perform pixel compensation periodically. What it does is it calibrates less used pixels to be more uniform with the “burned in” pixels, preventing pixel deterioration.
Another way to prevent burn-in is by manually triggering Pixel Refresher when you detect burn-in. This is done by navigating to the settings menu of your TV or monitor and selecting “Pixel Refresher” from the options. Once started, it will initiate the pixel compensation process to even out the pixels on your screen.
Remember, allowing Pixel Refresher to run periodically is important in preventing burn-in. It’s always a good idea to let the TV complete the pixel refresh process before turning it off completely. Signs that Pixel Refresher is complete include a white line crossing the screen and a completely black screen.
By taking these steps, you can be sure that your screen stays in tip-top shape for years to come.