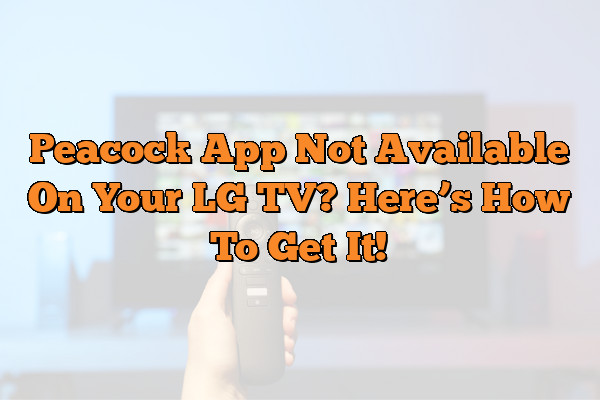Are you an LG TV owner who is looking for a way to watch your favorite Peacock shows and movies? Unfortunately, the Peacock app isn’t available on all LG TVs, but don’t worry – we have the solution! In this blog post, we will discuss how you can get the Peacock app onto your LG TV.
Introduction
If you own an LG Smart TV but can’t seem to find the Peacock app, you’re not alone. Unfortunately, the app isn’t available on all LG models. Fortunately though, there are still a few ways you can get the app on your TV. In this article, we’ll show you how to get Peacock on your LG Smart TV and help you troubleshoot any issues that may arise.
Before we dive in, it’s important to keep in mind that the steps outlined below may vary depending on the make and model of your LG Smart TV. Additionally, some of these steps may not apply to your TV if it isn’t compatible with Peacock.
Now that we have that out of the way, let’s get started. First and foremost, make sure your internet connection is working properly. Without a stable internet connection, you won’t be able to access the Peacock app on your TV.
Once your internet connection is sorted out, sign up for a Peacock streaming service account if you haven’t already done so. This will give you access to all of the content available on Peacock.
Once your account is set up, search for the “Peacock” app on your LG Smart TV. It should appear in the search results if it is available for your device.
If you can’t find the app in the search results, try reinstalling it from a trusted source such as Google Play Store or LG Content Store. You may also want to restart your device and run a full power cycle before attempting to reinstall the app again.
Finally, if all else fails, check if your LG Smart TV model is too old for Peacock. If it is, then there isn’t much you can do aside from getting
1. Check Internet Connection
Checking the internet connection is an important step when trying to get the Peacock app on your LG Smart TV. To make sure you have a strong enough connection for streaming, please follow the steps below:
Step 1: Go to the Settings menu on your device and check the strength of your internet connection.
Step 2: If you have a weak or poor connection, try resetting your internet router or using a different network.
Step 3: If possible, try connecting to a 5GHz network for better performance and reliability.
Step 4: Once you have a strong enough connection, restart your LG Smart TV. This will ensure that all of the necessary data is downloaded and updated for the Peacock app.
Step 5: Clear your device’s cache and data by going to your device’s Settings menu and selecting “Apps” or “Applications”. Select Peacock from the list of installed apps and then select “Clear Cache/Data”.
Following these steps should ensure that you have a strong enough internet connection to run the Peacock app on your LG Smart TV.
2. Sign Up for Peacock Service
To sign up for the Peacock streaming service, you’ll need to go to the Peacock website. Once you’re there, create an account and fill out the required information. You’ll be asked to provide your name, email address, and payment method. After signing up, you can start streaming Peacock on your LG Smart TV.
It’s important to make sure that you have a strong internet connection while signing up for Peacock. If the connection is weak or unstable, you may experience buffering or other issues while streaming shows or movies.
Once you’ve created an account and signed up for the Peacock service, you can start downloading and installing the Peacock app on your LG Smart TV. To do this, search for ‘Peacock’ in either the Playstore or LG Content Store and download the app from there.
Once the app has been downloaded and installed, simply open it up and log in with your newly created account credentials to start streaming Peacock on your LG Smart TV!
3. Search “Peacock”
Once you’ve signed up for Peacock streaming service, the next step is to search for the Peacock app on your LG Smart TV. To do this, go to the Home Screen of your LG Smart TV and visit its app section.
Now, type in “Peacock” in the search bar. You will be able to see the Peacock app on your screen. Select it and click “Install” to download and install the app on your device.
Once you have installed it, you can access all the content of Peacock streaming service on your LG Smart TV. You can watch movies, shows, sports, live news and much more with ease.
4. Reinstall Peacock App
Fourth, try uninstalling and then reinstalling the peacock app. This may help clear up any issues that have arisen with the app itself. To do so, go to your device’s settings menu and find the Peacock application. From there, select “Uninstall” or “Delete”. Once the app is uninstalled, go to the App Store and re-install the Peacock app from there. Make sure you are connected to a stable internet connection before attempting to reinstall the app.
5. Restart Device
If you’ve tried all the steps mentioned above and you still can’t get the Peacock app on your LG Smart TV, you may need to restart your device. Restarting your device can fix minor software glitches and refresh the system, which could be causing the issue.
To restart your device, unplug the power or fully power down, waiting 20 seconds, then plugging the device back in or rebooting. Once your device is back up and running, check to see if you can find the Peacock app in the LG Content Store or Playstore. If you still can’t find it, you may need to upgrade your TV model to one that’s supported by Peacock.
6. Run a Full Power Cycle
If you’ve tried all the other solutions and still can’t get the Peacock app to work on your LG TV, it might be time to perform a full power cycle. To do this, unplug the power cable from your LG TV, then wait for 20 seconds before plugging it back in or rebooting. This should reset any connections and allow you to launch the Peacock app. If you’re still having issues after doing this, it’s possible that your LG TV model is too old for the Peacock app.
9. Go to Playstore or LG Content Store
To access the LG Content Store, you first need to open the Home menu on your LG remote control. Once you’ve done that, a list of available options will appear on the screen. Select the “LG Content Store” option and it will launch. You can then browse through different categories of applications, including APPS, GAMES, MUSIC, and more. Once you find your desired app, select “Install” and the app will start downloading. After it’s finished downloading, it will be ready to use. If you don’t find the app in the store, it means that it hasn’t been made available by the developer yet. In this case, try searching for it in the Play Store instead.
10. Find Peacock App on LG Smart TV and Remove or Delete or Uninstall Peacock TV App
To find and remove the Peacock app from your LG Smart TV, follow these steps:
1. Access the LG Content Store.
2. Search for the Peacock app.
3. Tap See all apps and then tap Peacock.
4. Close the Peacock application on your device. Also close any other applications you may have running in the background.
5. Select Uninstall or Delete from the menu options. Wait for the process to complete before continuing with the next step.
6. Restart your device by unplugging it from the power source and plugging it back in after a few minutes.
7. Run a full power cycle by pressing and holding the power button for 10 seconds until the device shuts off completely and then turning it back on again.
8. Once your device has restarted, go back to the LG Content Store and search for “Peacock” once more.
9. Download and install the app again, following all on-screen instructions along the way.
10. The Peacock app should now be installed on your LG Smart TV, ready for use!
Is your LG TV model Too Old for Peacock?
It is important to make sure that your LG TV is not too old for Peacock before attempting to install the app. Older models of LG TVs may not be compatible with Peacock and therefore will not be able to download or use the app.
To check if your LG TV model is compatible with Peacock, you can visit the official Peacock website and look for the supported devices list. The list will show all the models of LG TVs that are compatible with Peacock.
If your LG TV model is too old for Peacock, you may need to upgrade your device in order to get access to the app. You can look into buying a newer model of an LG TV or a streaming device such as a Firestick.
Once you have ensured that your device is compatible, you can then follow the steps provided in previous sections of this blog post to download and install the Peacock app on your device.
Conclusion
Getting the Peacock app on your LG Smart TV can be a tricky process, but it is far from impossible. You must first check your internet connection to make sure that everything is working properly. Then sign up for the Peacock streaming service through the official website. After that, search for the app in the Playstore or LG Content Store, and install it on your TV.
If you find that the app is not working correctly, try restarting or running a full power cycle on your device. Finally, if you find that your LG TV model is too old for Peacock, you may need to upgrade to a newer model in order to access the streaming service.