Are you having trouble connecting your Insignia TV to other devices?
The first step would be to check all of the cables and ensure they are properly connected. If the HDMI cable is securely connected, it is possible that the port may be malfunctioning and require repair or replacement. If the port seems to be in working order, it is possible that the TV settings may not be configured correctly. Attempt to reset the TV settings, or consult the user manual for more information.
Many Insignia TV owners have experienced a problem where their television won’t recognize the HDMI connection when they try to connect it to external devices like cable boxes or gaming systems.
This can be an incredibly frustrating issue and one that’s hard to troubleshoot without help.
In this article, we’ll look at why your Insignia TV may not be recognizing the HDMI connection and how you can fix it.
We’ll also take a look at what steps you should take if nothing else works.
So read on for advice from tech experts on getting your Insignia TV back up and running!
Troubleshooting Steps
If your Insignia TV is not recognizing an HDMI connection, there are several troubleshooting steps you can take to try and solve the issue. To begin, reset all of the settings on your TV.
Make sure that any external devices connected to the TV have also been reset or turned off and back on again. Next, inspect the HDMI cable for any visible damage such as frayed ends or bent pins.
If everything appears normal with the cable, check the power supply for both the TV and device it’s connected to. Lastly, make sure that both ports (HDMI port on TV and device) are clean from dust buildup or any other debris which could disrupt connectivity.
With these simple steps taken care of, we can move onto examining potential connectivity issues.
Connectivity Issues
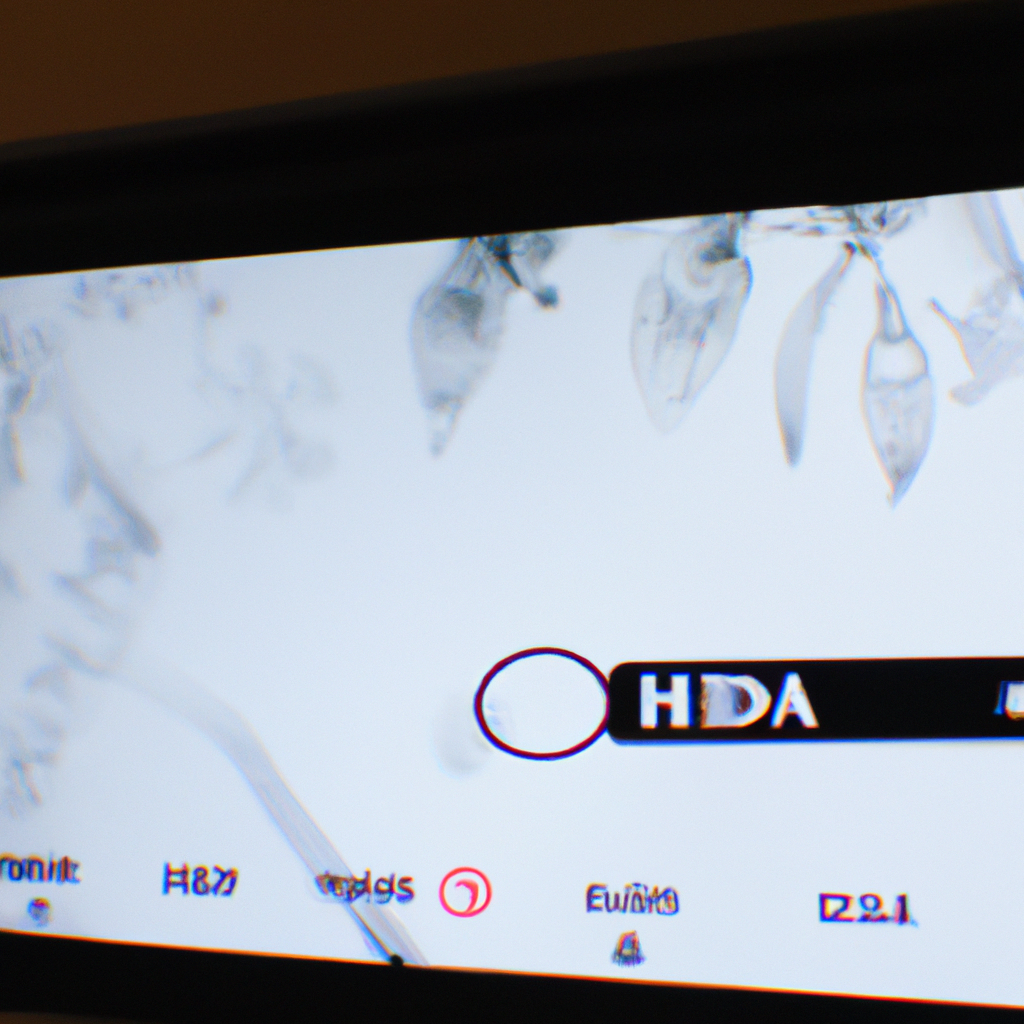
Now that we have identified the issue, let’s look into connectivity issues. If your Insignia TV is not recognizing the HDMI connection, it could be due to a few different things.
One possibility is incompatibility between the device and the HDMI port on your television. It may also be related to settings on your TV, as some TVs default to certain ports if they are available.
To check compatibility with your devices and HDMI port, research what type of signals each can handle. For instance, if both sides support HDMI 2.0 or higher then this should provide adequate connection for streaming content from compatible sources such as Blu-ray players or game consoles.
Additionally, make sure you are using an appropriate cable for the connections; for example, an older cable might not work properly even when connected correctly.
It’s important to ensure all device settings are optimized for optimal performance with your Insignia TV before concluding any other problems exist.
This includes ensuring that audio output options have been set up correctly and making sure all cables are securely connected in their respective ports.
If these steps don’t resolve the issue there may be another problem – like power supply issues – that needs further investigation.
Power Supply Problems
Seeing a blank screen when you are expecting to see your favorite show can be like hitting the wall. Power supply problems could be the root of this frustration.
Let’s shed some light on these potential issues and explore how to fix them.
- Troubleshoot power source connections: Check that all cables connected to the TV are securely fastened in their ports, as well as any connections coming from an external device such as a DVD player or receiver.
- Verify power sources: Make sure that both ends of the power cable are properly plugged into outlets with adequate voltage if powering from an outlet directly, or verify that batteries inserted correctly for battery-powered devices.
- Consult user manual for troubleshooting tips: If neither of these options resolves the issue, consult your user guide or contact customer service for help diagnosing other possible causes including hardware malfunctions or software updates needed.
In order to rule out additional possibilities related to display function, it is important to ensure proper functioning of the power supply before addressing HDMI cable considerations.
Hdmi Cable Considerations
When connecting an Insignia TV to another device, it is important to consider the HDMI cable being used. The length of the HDMI cable can be a factor in whether or not the connection will work properly; if the distance between devices is too far, then there may be signal degradation and cause poor quality picture or no picture at all.
It’s also essential to use a good quality cable with minimal interference which could damage the device connected. In addition, compatibility must be taken into account when using any type of cables; make sure that both ends are compatible with each other and that you’re using the correct version for your specific setup.
Finally, there are several types of HDMI cables available on the market such as high-speed cables and standard cables, but only one needs to be chosen depending on what kind of features one wishes from their set up.
High-speed cables offer higher resolution pictures while standard ones provide basic functionality.
To ensure optimal performance from an Insignia TV, always check that the appropriate type and version of HDMI cable is being used for the intended purpose.
Conclusion
It can be a frustrating experience when your Insignia TV doesn’t recognize the HDMI connection you are trying to make. It feels like being stuck in a dark tunnel with no end in sight, just like going through life without direction.
The first step is to check for connectivity issues, as this could be what’s causing the problem. Then, check that both the power supply and the HDMI cable are compatible with your device.
These two items may seem small but they play an important role in ensuring that everything works properly. By taking these simple steps, I was able to successfully reconnect my Insignia TV and enjoy all its features once again!
If your Insignia TV isn’t recognizing an HDMI connection, don’t give up – it’s possible to find solutions if you know where to look.
Taking some time to troubleshoot each issue individually can help save you from any future frustration or disappointment.
With patience and persistence, I was able to resolve my own problem quickly and easily – hopefully yours won’t be far behind!




