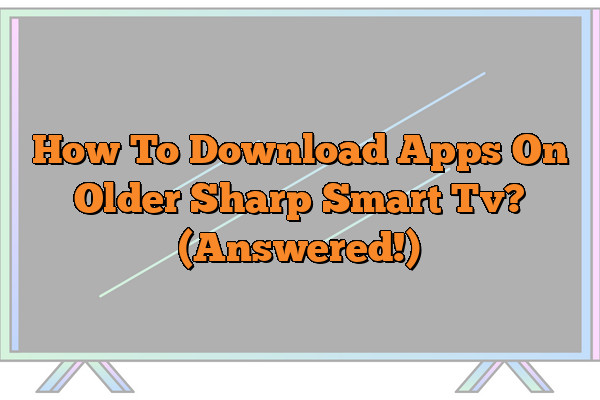Are you struggling to keep up with the modern age of technology?
Do you feel left behind when it comes to understanding how to download apps on your older Sharp Smart TV?
Don’t worry, because we’ve got you covered! In this article, we’ll be walking through exactly what steps are needed in order to successfully download and install applications onto your device.
We understand that feeling overwhelmed by new technologies can be a difficult place to find yourself in – so we’ll make sure you’re equipped with all the knowledge necessary for success.
With our help, getting caught up won’t seem nearly as daunting; and soon enough, downloading all the latest apps will become second nature.
So let’s get started!
Finding The App Store
Finding the App Store on a Sharp Smart TV is easy.
To get started, you’ll need to access your TV’s store by searching for it in the menu bar.
Once you’ve found the app store search feature, select that and type ‘Sharp Smart TV Store’ into the search box.
After doing so, scroll through the results until you find the official Sharp Smart TV Store page.
On this page, you will be able to browse or download apps for your Sharp Smart TV.
Once you have located the app store of your choice, it’s time to start downloading apps for your Sharp Smart TV.
You can do this either from within the app store itself or by using dedicated websites and services designed to work with specific models of TVs such as yours.
Whichever method you choose, make sure that all downloads are secure before beginning any installation process.
Now that we’ve discussed how to find an app store for your Sharp Smart TV let’s move onto connecting to the internet so we can begin downloading those apps!
Connecting To The Internet

To get the most out of your Sharp Smart TV, it’s important to connect it to the internet.
You will need an active wired or wireless network with broadband access in order to download apps on your older Sharp Smart TV.
Here are a few steps to help you:
1. Access your television settings and find the Network Setup menu.
2. Select Wireless if connecting via Wi-Fi, or Wired (Ethernet) if using an Ethernet cable connection.
3. Follow the prompts that appear onscreen to enter any required information such as username/password or SSID number for your wireless network.
4. Once connected, review all available options and ensure that automatic updates are enabled so you can take advantage of new features when they become available.
Now that you have successfully connected your older Sharp Smart TV to the internet, you can start downloading apps from the App Store! The next step is setting up a Sharp Smart TV account which requires just a few more easy steps…
Setting Up A Sharp Smart Tv Account
Creating a Sharp Smart TV account is a simple process that will help you download the apps of your choice. If you don’t have one yet, this section will guide you through setting up an account.
| Steps | Description | Resources |
| — | ———– | ———|
| 1 | Go to **Sharp Account Registration** page on your web browser and click **Create Account** button. | [Sharp Account Registration](https://www.sharpsmarttv.com/register) |
| 2 | Fill out all required forms with valid information such as name, address, email etc., then create username and password for your new account.
| [Creating New User Accounts](https://support.sharpsmarttv.com/hc/en-us/articles/115001429265-How-do-I-create-a-new-user-account-) |
| 3 | Agree to terms and conditions, then click **Submit**. ||
With these steps completed, you’re now ready to sign in and start searching for apps! You’ll also be able to access additional features like streaming video services or renting movies from the store once you’ve logged in with your credentials. With a Sharp Smart TV account set up, you can enjoy all the great content available on the platform!
Searching For An App
Now that you have set up your Sharp Smart TV account, it’s time to find the apps for which you were searching. The app search function lets you browse through a variety of categories and even use an app finder or locator tool to help narrow down your selection.
To get started on finding the perfect apps, press the ‘Input’ button on your remote control.
A menu will open with several icons – select the one labeled ‘Apps’.
This should take you to the main page where all available apps are listed by category.
Find what interests you and start exploring! You can also use keywords in the search bar if there is something specific that you’re looking for.
Make sure to read reviews before downloading any apps; this way, you’ll know what others think about them and whether they might be worth installing on your device. Be mindful of freebie downloads too – sometimes these contain viruses or other malicious software, so always make sure whatever you download is from a trustworthy source.
Once you’ve found an app that looks promising, it’s time to move onto the next step: downloading and installing it.
Downloading And Installing An App
Downloading apps on a Sharp Smart TV is an easy process.
To get started, make sure you have your TV account information handy and access to the internet.
Once connected to the internet, press the Home button on your remote control and select “Apps” from the home page menu.
From there, search for any app you wish to download or browse through the available categories of apps.
When you find what you are looking for, click on it and follow its instructions for downloading.
Once downloaded, open up the app by selecting its icon from either the Apps section or from your recently installed list. After opening it up, go ahead and install it by following any additional installation prompts that appear during this step.
The entire process will only take few minutes depending upon how large the app size is.
Once finished installing, enjoy using all sorts of applications on your Sharp Smart TV while finding new ways to entertain yourself with interactive content! Let’s move onto managing these apps so they can be used in more efficient ways.
Managing Apps On Sharp Smart Tvs
Managing apps on Sharp Smart TVs is an easy process. You can access the app store directly from your TV’s home screen, and start downloading right away.
All you need to do is select the app of your choice, agree to any terms that may be presented, and wait for it to download. Once downloaded, you’ll have immediate access to all its features and content.
You don’t have to worry if you’re using an older model Sharp Smart TV either – most apps are compatible with a variety of models so you should be able to find something suitable for your needs.
There may also be some specific instructions or requirements listed in order for the app to work correctly on your device.
Make sure you read these carefully before downloading anything!
If you ever want to remove an app from your Sharp Smart TV, simply navigate back into the App Store menu, locate the unwanted app, then click uninstall – it’s as simple as that! With just a few clicks, you’ll be ready to browse through new options or reclaim space on your device. No matter what type of TV user you are, managing apps on a Sharp Smart TV has never been easier.
Conclusion
In conclusion, downloading apps on an older Sharp Smart TV is not difficult. It’s simply a matter of finding the App Store and connecting to the internet.
Once you’ve done that, you can create a Sharp Smart TV account if necessary, search for the app you want, and then download it. Finally, there are ways to manage your apps once they’re installed so that you can keep them organized in one place.
I hope I’ve been able to provide some valuable information about how to get apps onto your older Sharp Smart TV! If you have any further questions or need help troubleshooting something related to this process, please don’t hesitate to reach out for assistance.
With just a few steps and a bit of patience, you should be able to start enjoying all the great advantages of having apps available on your television in no time at all.
Thanks for taking the time to read my guide – I’m sure it will come in handy as you explore the world of online streaming on your new device!