Do you want to watch content from your Redmi phone on a bigger screen? Have you heard of the ability to connect your smartphone to an HD TV via USB cable, but don’t know how it’s done?
Don’t worry – connecting redmi phones to televisions can be easily done with just a few simple steps.
In this article, we’ll provide step-by-step instructions on how to make use of this technology and start enjoying all your favorite entertainment on the big screen. We’ll also discuss what equipment is necessary and identify potential problems that may arise during the process.
Finally, we’ll offer advice for troubleshooting any issues that come up along the way.
So if you’re ready to take advantage of this great technology, keep reading! It won’t take long before you’re watching movies or playing games on your television using only your Redmi phone as the source.
Types Of Cables Needed
Connecting a Redmi phone to a TV via USB requires two types of cables: an HDMI cable and an adapter. To begin, it’s important to make sure the device has both ports available.
An HDMI port is typically found on most modern TVs and laptops while the microUSB port should be located at the bottom or side of the Redmi phone.
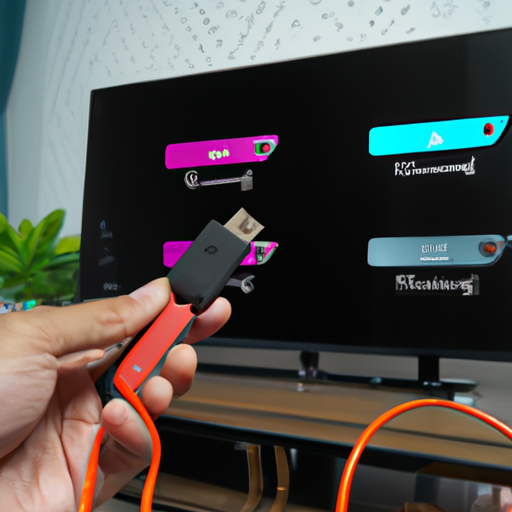
Once you have confirmed that both devices are compatible, you can start setting up the connection. In order for the data transfer between your phone and TV to take place, each end must be plugged into its respective source.
The HDMI cable should be connected from one end of the TV screen to the other end of the adapter. Then, plug in the opposite end of the adapter into your Redmi Phone’s microUSB charging port.
With these connections established, you’re ready to move onto establishing a successful USB connection between your device and television.
Setting Up The Usb Connection
Once the physical connection is established, you can begin setting up your USB connection. To do this, navigate to the wireless and networks settings on your Redmi phone.
Here, you will find the option for ‘USB tethering’ which should be enabled in order for the device to recognize the TV as a connected device. The next step is to switch over to your television’s menu where you will see an option for ‘Inputs’.
Select ‘HDMI’ from this list and then select ‘Redmi Phone’ from the displayed options. This will allow data transfer between both devices through their respective ports.
TIP: It may take a few tries before successfully connecting the two devices via USB. Be sure to check all connections are secure and that any necessary drivers have been installed correctly before retrying if it fails initially.
With these steps complete, you’re now ready to start streaming content from your Redmi phone directly onto your TV screen!
Streaming Content From Redmi Phone To Tv
Having established the USB connection between your Redmi phone and TV, you’re now ready to start streaming content. This process is straightforward and can easily be done with just a few clicks of your remote control.
Here’s how:
- Open the app or program on your Redmi phone that contains the video or media file you wish to stream. 2) Once opened, select ‘Display’ from the menu bar at the top and then click ‘Cast’.
- Select your television as the device from which you want to cast the content onto. 4) Finally, press ‘Play’ and sit back in anticipation as it streams directly onto your TV screen!
With this set up complete, all that remains is for you to enjoy whatever movie, show or song you have chosen – streamed directly from your Redmi phone straight to your home theatre system.
Conclusion
For many people, connecting their Redmi phone to their television is an exciting way to maximize the viewing experience. This connection allows users to stream content from their phones directly onto a larger screen for everyone in the room to enjoy! Whether you’re watching movies or sharing photos with friends and family, it’s easy to do with just the right cables and some simple setup.
The first step is getting the correct type of cable – either a USB-C to HDMI converter or a MHL adapter. Once that’s done, all you have to do is plug one end into your Redmi device and the other end into your TV.
Then turn on both devices, select “USB display” as your source on the TV menu, and voila! You can now start streaming any content stored on your phone directly onto your big screen TV.
Connecting a Redmi phone to a TV via USB is quick and easy once you know what kind of cable you need and how to set up the connection. With this knowledge in hand, anyone can be enjoying media from their phones on their TVs in no time at all – making gatherings even more enjoyable as everyone gets in on the action!




