Do you own a Samsung Smart TV and want to know how to check your internet speed? The internet connection is the lifeblood of any streaming device, and it’s important to know how fast your connection is.
Fortunately, it’s easy to check your internet speed on a Samsung Smart TV. In this article, we will provide an overview of what you need to do in order to check your speed.
The first step is to ensure that your Samsung Smart TV is connected to the internet. You can either use an ethernet cable or connect wirelessly using Wi-Fi. Once you have established the connection, you should be able to access the settings menu on your television.
From there, look for the option that allows you to test the speed of your internet connection.
Finally, after selecting this option, you will receive a report that displays your current download and upload speeds.
This information can help you decide whether or not any changes need to be made in order for you to get optimal performance out of your television and streaming media services.
So let’s dive into more detail on how exactly you can check the internet speed on a Samsung Smart TV!
Overview Of Network Settings On Samsung Tvs
Checking your internet speed on a Samsung TV is a simple process.
However, understanding and accessing the network settings of your device before beginning can be beneficial.
To that end, it’s important to know where to find these settings and how they are structured.
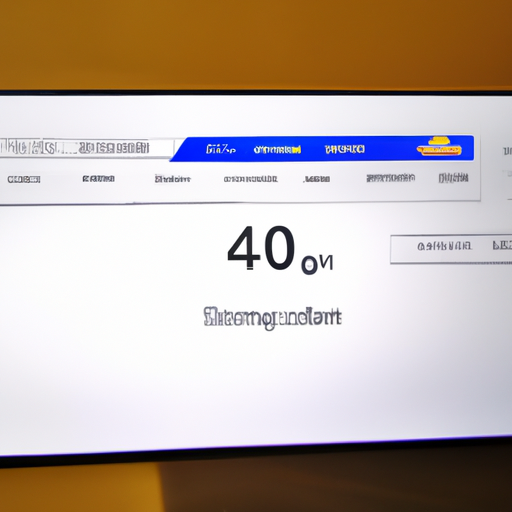
Samsung TVs have an intuitive layout that makes finding the Network Settings easy.
Located within the General Settings menu, this area contains all of the options related to connecting to the internet, such as Wi-Fi or Ethernet connections.
Once inside this menu, users can easily configure their preferences for downloading updates and other web services.
With these basics in place, checking your internet speed should be straightforward.
From here, it’s time to move on to assessing your network performance.
Steps To Measure Internet Speed
Now that the network settings are in place, it’s time to measure your internet speed. This process is relatively straightforward, but it’s important to have a few tips in mind before beginning.
To get started, open the Network Settings menu and select the Test Internet Connection button.
This will run a quick test that measures your connection’s download and upload speeds.
Depending on your TV model, this test may also check for any issues with latency or packet loss.
The results of this test should be displayed onscreen, allowing you to record them for comparison with other services or later reference.
With the speed test complete, you’re now ready to move onto troubleshooting tips if needed.
Troubleshooting Tips
Now that you’ve tested your internet speed, it’s time to take a closer look at any potential issues or areas for improvement.
To help you troubleshoot the connection, here are some tips:
- Check your router: Make sure that the router is in a good position and connected properly. If possible, try restarting it to see if that helps improve speed.
- Look for interference: If you’re having trouble with slow speeds, check for any possible interference from other sources like microwaves, baby monitors, and other wireless devices.
- Adjust settings: If all else fails, try adjusting the settings on your router such as changing the channel or setting up Quality of Service (QoS).
This can often help with latency and packet loss issues.
By following these steps and testing your internet speed regularly, you’ll be able to keep an eye on its performance and make sure it’s running as efficiently as possible.
Conclusion
In conclusion, the steps for checking internet speed on a Samsung TV are very straightforward and easy to follow. Checking your internet speed is a great way to ensure that your streaming services and online activities are running smoothly.
With this knowledge in hand, you can be sure to get the most out of your Samsung TV.
If you experience any issues with your connection, troubleshooting tips such as resetting the router or checking your cables should help resolve them.
If these do not work, then it might be time to contact your internet service provider for further assistance.
By understanding how to check your internet speed on a Samsung TV, you can make sure that all of your streaming services and online activities will run without a hitch. This will give you peace of mind and help keep everything running smoothly.




