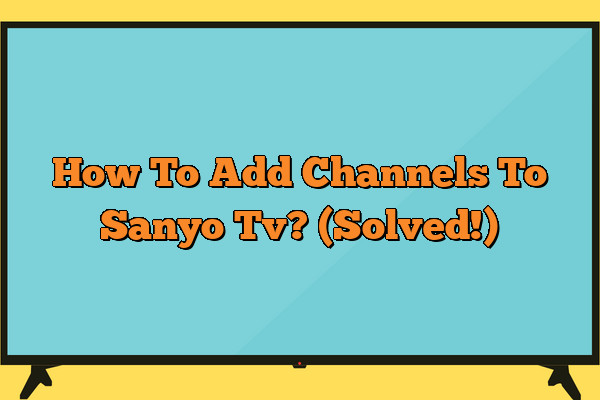Trying to figure out how to add channels to your Sanyo TV? Don’t worry – it’s easier than you think! Whether you’re looking for a specific channel or just trying to access more content, this guide will show you exactly how to get the job done.
In no time, you’ll be watching all of your favorite programs and exploring new shows on your Sanyo TV.
With just a few simple steps, you can quickly and easily add channels to your Sanyo TV.
All you need is a few minutes of your time and access to the right resources.
You can even do it without any additional equipment or hardware! Plus, we’ll provide everything you need to know in order to make sure that the process goes smoothly and quickly.
So if you’re ready to expand your viewing options and explore what’s available on your Sanyo TV, keep reading! We’ll show you exactly how to add channels so that you can get started in no time.
By the end of this article, you’ll have all the information needed for success!
Overview Of The Sanyo Tv
Sanyo is a leading brand in the TV industry, with more than 1 million units sold worldwide in 2020. With its sleek design and intuitive features, the Sanyo TV offers a great viewing experience for any user.
The Sanyo TV provides access to popular streaming services like Netflix and Hulu, as well as access to digital channels via an antenna or cable box. This makes it a great choice for those looking for a comprehensive solution for home entertainment.
In addition, the Sanyo TV offers several unique features such as voice control and motion sensing technology. With these features, users can easily navigate menus and customize their viewing experience with ease.
All of these features make the Sanyo TV one of the most popular choices on the market today.

The next step to enjoying your new Sanyo TV is connecting it to an antenna or cable box. Depending on your location, this process may vary slightly, but overall it is fairly straightforward.
Connecting To An Antenna Or Cable Box
To get the most out of your Sanyo TV, it’s important to connect it to an antenna or cable box. Doing so will open up a world of possibilities for you and your family, from streaming services to digital channels.
Here are the steps for connecting your Sanyo TV:
1.
Connect the antenna or cable box to your TV via an HDMI cable.
2.
Turn on your TV and select the HDMI input source from the main menu.
3.
Make sure that the correct input source is selected in order for the connection to work properly.
Once you have connected your Sanyo TV to an antenna or cable box, you can start adding channels manually or access pre-loaded apps on your device.
With a few simple steps, you’ll be able to enjoy all of the features of your Sanyo TV with ease.
Moving forward, let’s take a look at how you can add channels manually to your device.
Adding Channels Manually
Manually adding channels to a Sanyo TV is easy and straightforward.
All you need to do is go into the TV settings and select the channel you want to add.
But, there’s an even simpler way – automatic scanning.
You don’t have to spend time manually entering each channel number; instead, let your device do all the work for you.
To get started with automatic scanning, press the ‘Menu’ button on your remote control, then select ‘Settings’ followed by ‘Channels’.
Then choose ‘Scan Channels’ and let your Sanyo TV find all of the available channels in your area.
You can also customize this process by selecting which type of channels you would like to be added — digital or analogue — or exclude certain channels from being scanned.
Once everything has been set up correctly, press ‘Start’ and watch as your device does all the work for you.
From here, you’ll be able to enjoy all of the new channels that have been added to your TV!
Automatic Channel Scanning
Automatic channel scanning makes it easier than ever to add new channels to your Sanyo TV. In just a few simple steps, you’ll be able to enjoy all the latest digital and analogue channels without having to manually enter each one.
To get started, press the ‘Menu’ button on your remote control and select ‘Settings’, then ‘Channels’. Choose ‘Scan Channels’ and customize which types of channels you want to add or exclude.
Once everything is set up correctly, hit the ‘Start’ button and let your device do all the work for you. In no time at all, you’ll be able to watch all the new channels that have been added to your TV!
Conclusion
In conclusion, adding channels to a Sanyo TV is a simple process that can be done in minutes.
With the right tools and instructions, anyone can have access to a wider variety of channels than ever before.
Setting up your Sanyo TV to receive new channels is like unlocking a secret door – it opens up a world of possibilities for entertainment.
From live news broadcasts to sports, movies and more, you’ll never be bored again with all the options available on your Sanyo TV.
With such an abundance of choices available, it’s almost like having an endless supply of entertainment at your fingertips!