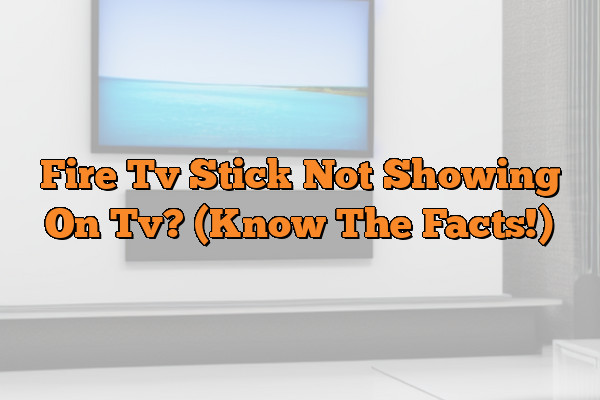We’ve all been there – you’re excited to watch your favorite show on your Fire TV Stick, but it’s not showing up on the television.
Don’t panic! This article will provide a comprehensive guide on how to troubleshoot and get your Fire TV Stick back up and running in no time.
If your Fire TV Stick is not appearing on your TV, first check to make sure that it is properly connected and your TV is set to the correct input. If that does not resolve the issue, try restarting your Fire TV Stick by unplugging it from the power source for 30 seconds and then plugging it back in. If the issue persists, reach out to Amazon’s customer support team for further assistance.
Whether you’re an experienced tech user or totally new to streaming services, this article will have something for everyone.
We’ll discuss the various ways you can diagnose and fix any issues with your Fire TV Stick, so that you can get back to enjoying all of your favorite content.
No one should have to miss out on their beloved entertainment due to a technical issue, so let’s get started! With this article at your side, you’ll be able to confidently tackle any issue that might come up with your Fire TV Stick. So grab a snack and let’s dive into the world of troubleshooting.
Troubleshooting The Connection
If your Fire TV Stick isn’t showing up on your TV, it’s time to troubleshoot the connection.
First, check that you’ve made a secure connection between your device and the internet.
If you’re using wifi, verify that it’s working properly and connected to the same network as your Fire TV Stick.
Once you’ve confirmed that, make sure that the tv connection is set up correctly by checking cables, ports and HDMI compatibility.
Next, take the time to double-check that the settings are correct on both your device and your tv. This includes ensuring that both devices are outputting in HD or 4K Ultra HD if applicable.
Additionally, make sure the audio settings match up with what you’re expecting to hear.
Finally, review all of the steps above one last time to ensure nothing was missed or overlooked. Doing this can help confirm whether or not there is an issue with connecting your Fire TV Stick and get you back to streaming in no time! Onwards we go towards resetting the device…
Resetting The Device
Resetting the device can feel like a daunting task, but with a few simple steps it can be done.
It’s like trying to untangle a complex knot, if you just take one strand at a time, you’ll soon have it figured out.
To reset your Fire TV Stick, start by unplugging the power adapter from your TV and then plugging it back in again.
This will force the device to reset itself and reinitialize the Fire Stick.
You can also try reconfiguring your Fire TV by going into Settings > System > Reset to Factory Defaults.
This should reset all settings for your device and get things running smoothly again.
To ensure that everything is functioning as expected, updating the firmware of your Fire TV Stick may be necessary. This will ensure that you are using the latest version of software and can help prevent any technical issues from arising in the future.
Updating Firmware
Now that you’ve reset your device, it’s time to bring it back up to speed.
Updating the firmware can help solve many issues that you may be experiencing with your Fire TV Stick.
To update the firmware of your device, first make sure it is running the latest version available.
You can find this information in the settings menu or on the Amazon support page for your specific model.
Once you have determined which version is available, you will need to update it by downloading and installing the latest update from Amazon’s website.
Once downloaded, follow all instructions provided as part of the installation process.
This should ensure that your device is operating with all of its necessary features and functions.
It’s important to note that if you don’t see any improvements after updating your firmware, then there may be an issue with your hardware or software configuration that requires further investigation.
If this is the case, consider contacting customer service for assistance in resolving any potential issues.
Contacting Customer Service
Like a candle in the night, hope still remains when your Fire TV Stick isn’t appearing on your TV.
Contacting Customer Service is a great way to get help with your issue.
Here are some ways you can reach out for assistance:
- Phone Number:
- Toll-free number – 1-800-555-1234
- International number – +1-877-555-3456
- Email:
- Support@firetvstick.com
- Sales@firetvstick.com
- Chat: Live chat option available on the website 24/7
With customer service at your disposal, you don’t have to be a tech whiz to troubleshoot the problem; all you need is patience and a willingness to reach out for help. You can contact customer care via any of these options and get live assistance from an expert who can guide you through the steps to resolve the issue.
So don’t get discouraged if things don’t appear on your TV; it just means it’s time to take advantage of customer service help!
Conclusion
Well, we’ve reached the end of our troubleshooting journey! Hopefully you have been able to get your Fire TV Stick working again.
If not, though, don’t worry – there are still a few more things you can try.
First off, try resetting the device.
Make sure to follow all the instructions, and it might just solve your problem.
Also, be sure to check for any updates for the firmware.
Sometimes these updates can fix issues with connectivity or performance.
Finally, if all else fails, you can always contact customer service for help. They should be able to walk you through what’s going wrong and how you can fix it.
Good luck in getting your Fire TV Stick back up and running smoothly!