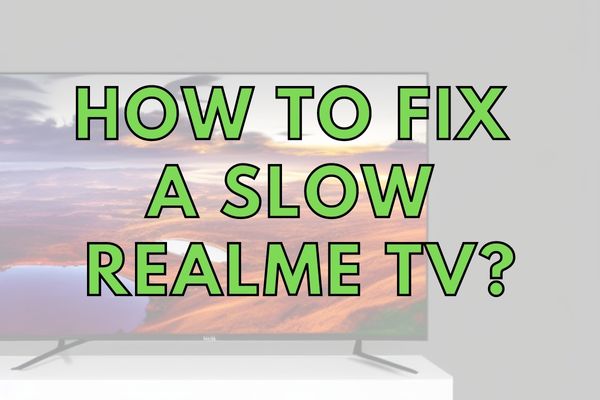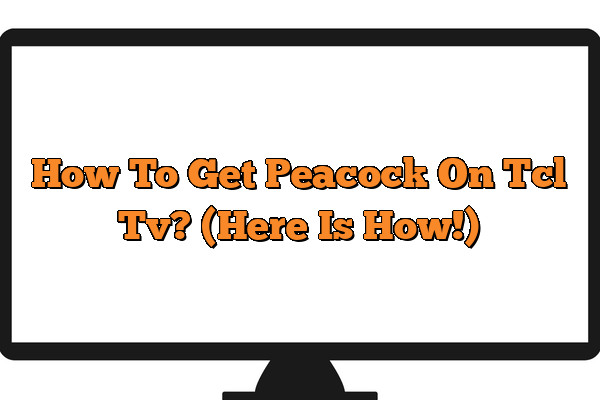I know it can be super frustrating when a TV is acting up or is too slow to start up (I have tried it numerous times!).
A slow Realme TV that is slow or takes a long time to start up is usually caused by outdated firmware, the apps or hardware installed, a faulty remote control, or, most likely, a slow internet connection that is not optimized for your TV.
In my experience, the solutions described here, simple as they might be, will fix 95% of all problems with unresponsive or slow Realme TVs out there.
In this post, I will show you how to fix all of these common Realme TV problems yourself in easy, well-explained, steps that anyone can figure out!
And the best part… It won’t cost you anything!
What causes a Realme TV to be slow on startup?
There can be many reasons why your TV is so slow to turn on and one of the most common reasons is outdated firmware, a slow internet connection, the wrong configuration, or a lot of unnecessary software or hardware slowing your TV down.
But don’t worry, we will attend to all of these problems here and show you the most straight forward solutions to each problem.
For each solution mentioned here, I will guide you through the process of testing if this is the real problem and show you exactly how to fix it!
Try restarting your Realme TV the Right Way
The first solution you should try to resolve problems with a slow or lagging TV is to try restarting the TV by performing a so-called “power cycle” (a fancy word for making sure that the TV turns completely off).
This can also fix other problems with your Realme TV, including those related to audio or video signals not working properly.
Just like your computer needs to restart completely (not just going to standby!) once in a while, this is also the case for most TVs. After all, most modern TVs are more like computers than the passive screens they used to be…
Anyways – here is the first thing you should try if your Realme TV is slow or taking a long time to startup:
A power cycle causes a television to discharge and start again, which is known as a cold boot.
To do this, first, remove the main power plug of the TV from the wall. Then press and hold the power button on the back left side (or the bottom or back, depending on the exact model!) of your Realme TV for at least 5 seconds.
On my Realme TV the power button is in the bottom right under the indicator light as shown here:
This is done to “drain” the excess electrical charge of the electronic components inside the TV to ensure that everything will reboot properly and no “bad memory” is retained!
Finally, you can plug the power adapter back into the power source and turn the TV on as you would normally do.
See if that little trick works out for you, and otherwise head on to the next step that might solve your speed problems – a new TV firmware!
Update the TVs Firmware to the Newest Version
No matter which Realme TV model you have, the first step I usually recommend after the advice on resetting the TV, is to make sure your firmware is up to date.
The latest firmware may solve problems such as software or connection issues that will make your TV slow or unresponsive. So making sure you always have the newest firmware is always a good start!
But don’t worry, updating the firmware is usually very easy through the TV’s own automatic updater! But if that does not work, I will also guide you through how to do it manually here.
To update the firmware on your Realme TV to the latest version, you can either let the TV do this automatically over WIFI or do it manually with the help of your computer’s internet.
How to Update your Realme TVs Firmware Automatically
Newer Realme TVs are equipped with an automatic firmware update function. The recommended way to do this is through the Settings menu of your Realme TV:
- Go to Settings by pressing the “settings” (or gear/cog symbol) button on your remote.
- Go to the “All settings” tab and then to the “Support” menu.
- Now, navigate to the “Software Update” tab.
- If a new update is available, press “Download and Install”.
That’s it! Wait for the installation to finish and then turn off and on your TV again twice (to let the installation settle in properly) to see if the speed problem is solved!
Note that this will only work if you have a proper internet connection to your Realme TV. If not, you will have to do a manual firmware update as outlined below.
To manually update the firmware on your Realme TV:
- Go to the firmware update page for Realme TVs.
- Select the exact model of your TV.
- Download the drivers for your TV model onto your computer.
- Find the files named “.zip” at the end of the filename. They are usually located in the “Downloads” folder or on your Desktop.
- Inset a USB drive into the USB port of your computer. It needs to have at least 1 GB of free storage capacity.
- Move the “.zip” firmware file you just downloaded from the website into the folder you just made on the USB drive.
- Extract the .zip file (it should contain two files)
- Remove the USB drive from the computer and plug it into a service USB port on your TV (for most models any USB port should work!).
- If everything was done correctly, the TV should now start updating the firmware. It will ask you to confirm the installation process. Just click “OK” on your remote or directly on the buttons on the TV.
As for the automatic update, the TV will need to be restarted for any effects to take place. So turn off and on your TV and then once more to see if it has become faster at starting up!
Check your Remote and the TVs IR Receiver
One reason why a TV from Realme might respond slowly when you press your remote to turn it on is that the infrared (IR) sensor of the remote may be blocked or because the TV’s IR receiver is not detecting the signal very well.
The first thing to try is simply to replace the batteries. This has two purposes:
- To make sure there is power on the remote.
- To restart the remote.

Now you should check again if it works and if the TV responds faster.
To see if the remote or the TV is the problem, you will have to make sure your remote has fresh batteries inserted. Then you have to use a digital camera or a phone camera to look into the IR diode in front of the remote to check if it is emitting light.
If your remote is not emitting light even with completely new batteries, you might want to replace your remote control with a new one from Realme or simply a universal remote that works for all TVs.
In addition, you need to make sure the area next to the indicator diode of your Realme TV is clean as this is typically where the IR receiver is located.
If that part is greasy, blocked, or subjected to direct sunlight, it may have a hard time detecting the signals from your remote control!

If you suspect any of these things related to the remote control to be the problem, you can also check this by pressing one of the buttons on the back of your TV (causing it to turn on) and see if the startup of the TV is faster than when using the remote.
However not all Realme TVs have buttons on them, so this will not always be possible to check. Here is what to do instead!
Another good indication of the transmission from the remote to the TV is the problem, is also that the problem resolves when you bring the remote very close to the receiver diode on the TV.
If your TVs IR sensor is clean and unblocked, you can also, with a few technical skills, replace the receiver element as shown in the video below:
If none of these things make a difference, it may very well be your internet connection that causes the problem.
Read on to find out how to improve your WiFi speed to increase the responsiveness of your Realme TV!
Check your WiFi Modem and Internet Connection
If your Realme TV is taking a long time to turn on or is generally slow during operation, you should also check your internet connection and wifi modem.
Realme Smart TVs often experience glitching problems if the Wi-Fi connection is bad and there are luckily several ways to fix that problem.
If a slow internet connection is causing slow booting times on your Realme TV, it will also manifest itself when you are using the TV after turning it on.
So if you are also experiencing problems during streaming services or when changing channels, this strongly indicates that your internet connection is the bottleneck you will have to fix!
Afterward, test your Wi-Fi connection by connecting to another device like a mobile phone, another TV, or a computer.
You might also want to use your smartphone’s hotspot feature to connect your TV instead of your stationary WiFi router.

This will tell you whether the problem is with the TV or the router, but will only work if you have a decent (e.g. 4G or 5G) internet connection on your phone.
If you see a change by connecting through your phone, you will need to fix your wireless internet router or change your internet subscription plan to a faster one.
Another thing to notice is whether your Realme TV is slow only at certain times of the day or if the problem is constant.
If you only experience a slow start-up, glitching, and lagging during certain hours of the day, it could be that your internet connection is struggling due to other users in your household draining the bandwidth.
If many people are connected at the same time, either through other TVs, smartphones, or computers, the internet connection is shared between many people and will therefore be much slower!
Try asking everyone to join you for a movie night (and log off of their own devices) to see if the problem persists!
If not, you may want to upgrade your internet bandwidth to a faster solution or switch from a mobile internet solution to a broadband/wired solution.
It is also possible that your internet connection isn’t working, or your router isn’t properly configured but fortunately, there are easy fixes for this issue that I will guide you through next!
Move your WiFi Router as Close as Possible to the TV
One simple way to improve your Realme TV’s turning-on speed is to move your router closer to your television. Usually, a wireless router too far from your TV causes a weak signal, that in turn slows down the TV.
Always try to move your WiFi router as close as possible to the TV.
After moving the WIFI router closer to the TV, you should also make sure that the following devices/objects are not standing close to or directly in between your router and your TV as they can block or disturb the internet signal:
- Microwave ovens.
- Cordless phones.
- Other larger devices that use WiFi.
- Heavy kitchen appliances.
- Other heavy metal objects or thick walls.
This way, your TV will get uninterrupted streaming and faster startup times.
Changing your router’s wireless settings can also fix the problem. Try changing the 2.4 GHz wireless connection to the 5.0 GHz wireless connection.
In case your router is getting its internet from the mobile network (and not a wired internet source, things are a bit different!
Your router is a mobile router if the only cable plugged into the wall from your router is the power adapter.
For a mobile router, you will have to strike a balance between the mobile (4G or 5G) network signal strength, and the local WiFi strength.
This means that having the router in your basement is probably not the best solution even though your TV is located there.
The living room is fine, but upstairs and near a window is even better!
In any case, you can also use a WiFi signal range extender to amplify the signal of a distant WiFi router.
A WiFi extender will, simply speaking, make a small local copy of your router and in this way effectively bring the WiFi router closer to your TV!
For example, if your router is located upstairs, you can put a WiFi extender on the ground floor or in the basement to get the same signal strength on those other floors as well.
As the signal is digital, it does not decrease the quality of the transmission, but it does add a slight delay to the signal propagation compared to just having the original WiFi router very close to your TV.
Use the 5 GHz Network Instead of 2.4 GHz
Now that you have moved your router closer to your TV, there is an additional option that we can try to make your TV potentially much faster.
Typically, your WiFi router will be set to 2.4 GHz because this gives you a stronger, further reaching, signal, but 5 GHz will be faster!
Some routers will allow access to both frequencies per default. That is, you can just press the “Smart” button on the remote or go to “Settings” > “Network” > “Wi-Fi Connection” and select the network with “5 GHz” in its name.
It is always great to have both options available because using your devices with different frequencies will prevent interference. For example, only using your TV on 5 GHz will prevent the 2.4 GHz devices from disturbing that signal!
You might ask why we would like to switch to an option that effectively provides a weaker signal when I just spend the last 1000 words of text explaining how to get a stronger signal…
However, if you have followed the steps given in this article and moved your router closer to your TV, and removed any interfering devices, your router will have no problems transmitting a good 5 GHz signal to your TV!
This change will definitely help your TV load faster and be less glitchy when you stream movies, TV shows, or Sports.
Another good reason to use a 5 GHz network instead of a 2.4 GHz network is that it has better performance.
Compared to 2.4 GHz networks, the 5 GHz band offers faster connection speeds and less interference from other wireless devices.
If you want to learn more about the differences between 2.4 and 5 GHz, check out this video:
What if a 5 GHz network does not show up on my TV?
If you have checked your TV’s network settings, looked for available networks, and not been able to find any network with “5 GHz” in its name, don’t worry, your router might still be perfectly capable of using this type of frequency for your WiFi network, but you might have to activate it first!
So you could be missing out on the fast 5 GHz because it might not have activated in your router settings. Here is how to activate it!
First, make sure that your router is connected to the internet with an ethernet cable. You will also need the original manual for your router as the IP address as well as login details will be available there.
- Now, open a Web browser and type the IP address of your router into the address bar of your browser.
- Enter the password to access your router’s configuration page.
- The configuration page is where you can change the frequency settings. See more in your router’s manual (or in other articles on my blog!) on how to switch your router from 2.4 GHz to 5 GHz.
- Ideally, you will configure your router to “Dual-Band” or ”dual network” mode, which means that you can run 2.4 GHz to 5 GHz simultaneously.
If these settings are unavailable, or you cannot access the router settings you might have to contact your router provider to make sure that your router’s MAC address is not blocked per default.
If you’re still having trouble, contact your internet service provider to see if their end of the connection has problems.
Also, check your router’s lease date and consider asking your internet provider for a new and updated router if your router is outdated and does not support 5 GHz.
If everything looks good on the WiFi router side of things, but you still cannot see the 5 GHz version popping up in your network list on your TV, your TV might not support 5 GHz at all.
One way to check if it is a problem with your TV not supporting the 5 GHz frequency, which most Realme TVs made within the last 5 years should, you can check if the 5 GHz network is now available on your computer or smartphone.
If this is not the case, don’t despair and read on to try some of the fixes below as they might help just as much as fixing your internet connection!
Change your internet connection to cable
I none of the suggestions I mention above works for you, a great way to get around problems with your WiFi connection as a cause of a slow or non-responding TV, is to simply use a an ethernet cable instead of the wireless connection.

This will create a much more stable and secure connection that is faster than your WiFi connection for sure.
How much faster, depends on the degree of delay your WiFi signal may have caused, but it will greatly improve the speed compared to an old WiFi router.
However, you will need to buy an ethernet cable if you don’t have one already.
After obtaining an ethernet cable, you simply plug it into the same plug as your router used to be plugged into, or in case you have a wireless (mobile internet) router, you can also plug the ethernet cable directly into the router itself.
Don’t worry, this will still bypass the WiFi connection of your router, but you might have to manually turn off the WiFi on your TV. Just go to “Settings” > “Network” >and choose connection type or simply switch off (disconnect from) the WiFi network you are on.
Delete Unused Apps on your Realme TV
When you have a lot of apps installed on your Realme TV, it can clog up its hardware bandwidth so that the TV becomes slow – especially during startup!
Therefore, you may want to delete some of the apps on your Realme TV to make it faster – especially the ones you do not use! And don’t worry, you can always install them again, if needed at some point in the future.
You can do this by going into the Realme Content Store. It’s located on the bottom doc of your TV’s home screen (press the “Home” button on the remote), and it is a view of all of your installed apps as well as those that are available for your TV.
You can choose to (and should!) delete any apps that you no longer use.
In order to delete apps that you don’t use, go to the home screen and select the Realme Content Store. Press the “up arrow” button to access this menu.
Then, select the “ghost” icon appearing on top of the app’s title. Confirm your selection by pressing OK on the remote.
That’s it! It is a good idea to sort out your apps occasionally as some apps may cause your TV to glitch or be slower at startup and in use.
If you want to figure out exactly what app is causing problems, try deleting the suspected apps one at a time e.g. one a day, and then see how that changes the speed and response time of your TV!
Also Consider Removing Unused Hardware
If many devices are connected to your Realme TV, this might cause the TV to spend more resources during startup and it may also cause it to lag during use.
Devices that are known to be bad for the speed of your TV are:
- USB devices (memory sticks, hard drives etc.)
- DVD or Blue Ray players
- Consoles like a Playstation or an Xbox
- DVRs and satellite receivers
- Streaming devices such as Chromecast, Firestick etc.
- Other internet and WiFi-dependent TV devices
A good way to see if a piece of hardware is the problem with your TV is to unplug all non-essential pieces of equipment from your TV.
This will include everything on the list of items above, but also other things like Bluetooth receivers/emitters for example.
By removing everything at once, you will see if any of these are causing the problem. Then, you can plug back in one item at a time to figure out which one was the culprit!

Hopefully, this will tell you if you need to live without a device or perhaps switch to another brand of that device.
It may also be that a future firmware update or removal of some of the unused apps, as I described above, will make the problematic hardware work more smoothly with your TV in the future!
But if everything else fails, you might reset your TV completely (not just a power cycle reset as you have probably tried – if not, check my guide at the beginning of this post!).
Do a Factory Reset to Give your Realme TV a Fresh Start!
If your Realme TV is really acting up and you can’t find a way to solve the problem in this article, you can try to perform a factory reset.
To reset your Realme TV go to settings, then general settings (the cog icon) and navigate to “Reset to Initial Settings”.
This will clear out all data from your TV’s internal storage, and restore it to factory default settings.
A factory reset is not only able to fix speed problems but it can also fix any memory, network/WiFi, and app-related problems you might have.
However, you should note that this will also sign you out of all accounts and delete all of your data and settings!
Summary and Conclusion
If your Realme TV is taking too long to turn on, you may want to contact a technician but hopefully, this guide has saved you from doing so!
In summary, to fix a Realme TV that is slow to turn on, I will recommend first trying the following steps:
- Restart and disconnect your TV before turning it back on.
- Unblock your remote and the TVs IR receiver.
- Update the firmware.
- Have fewer people sharing the internet connection.
- Move your WiFi router closer to the Realme TV.
- Place the WiFi router free of any signal-blocking obstacles.
- Use 5 GHz instead of 2.4 GHz.
- Use a wired internet connection instead of WiFi.
- Remove unused resource-draining apps.
- Remove the hardware that you seldom use.
- Try factory resetting your Realme TV and go back to step 2.
I hope your problems are solved, otherwise, check out the other articles on my site to see if any of the solutions listed here will help you!
If you have a warranty, however, it may also be worth talking to your technician about trying any of the fixes listed here. They may be able to fix your problem free of charge without the hassle.
However, none of the suggestions listed here will compromise the warranty of your Realme TV, so you might as well try them out!